

Zoom client how to#
In this video, I’ll walk you through downloading and installing the Zoom desktop client, as well as how to check for updates. NOTE: If you prefer to skip right to the section about updating the Zoom client, in the upper left corner of the video player, click on the Navigation button (three horizontal lines), then click on Chapter 2: Updating the Zoom Desktop Client.įor the best experience in Zoom, you’ll want to make sure you have the Zoom desktop client installed and kept up-to-date on your computer.
Zoom client update#
Once the update is complete, Zoom will reopen, and you can use Zoom again. Zoom will close, and the client will update. To close Zoom and perform the update now, click Update. When the update has finished downloading, two buttons will appear at the bottom right of the screen: Update and Later. Depending on the size of the update, this can take some time.
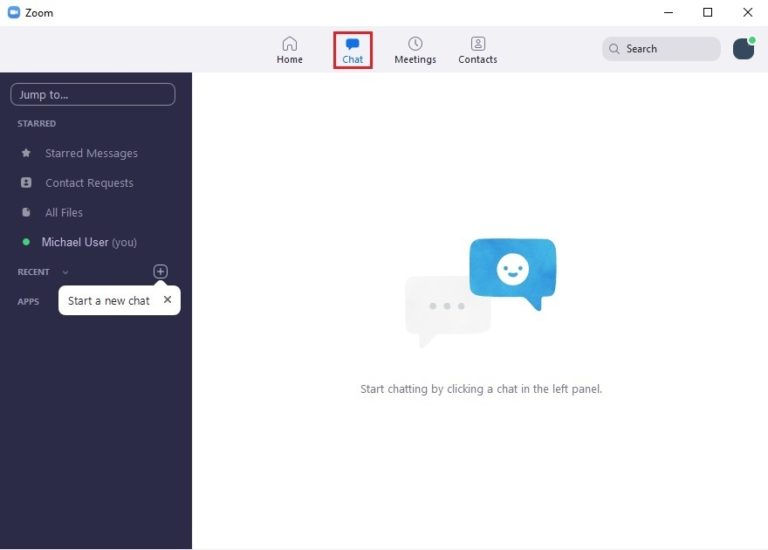
if there is an update, Zoom will indicate there is an update available and start downloading it. At this point, the Zoom Update dialog box appears, and will show you one of two things: If there are no updates, the dialog box will tell you that Zoom is up to date, and display what version of Zoom you’re using. In the menu that appears, click Check for Updates. To start checking for updates, in the upper right corner of the Zoom client window, click on your profile photo – or your initials if you do not have a profile photo set.
Zoom client mac#
Checking for updates is simple and is done right through the Zoom client – and the process is the same on both Windows and Mac computers. Once you’re logged in with IU Login, the Zoom client will finish the sign in process, and now you’re all set to use Zoom! It’s important to make sure you keep the Zoom client up-to-date, as Zoom often releases new features and security updates. Log in with your IU username and passphrase here, and authenticate with Duo if necessary. Your web browser will open, and you’ll be brought to the IU Login page. On the Sign In with SSO screen, in the Enter your company domain field, type iu and click the Continue button. IU uses single sign-on to log in to Zoom, so let’s go ahead and click on the Sign in with SSO button. SSO stands for single sign-on, which is a way of signing in to some services and websites with one single account, eliminating the need to have multiple usernames and passwords for many different services. Here, you’ll see a number of options for signing in to Zoom – we’ll be using the Sign in with SSO option on the right side of the screen. To start signing in, click the Sign In button. While we’re here, let’s go ahead and sign in – this way, Zoom will be ready for us whenever we want to join a meeting. At this point, the application will look and behave similarly on both Windows and Mac computers. When it’s finished installing, Zoom will open and prompt you to either join a meeting or log in, just like it does on a Mac. On Windows, the Zoom desktop client will automatically start installing after you double-click the file. When it’s done, it’ll open Zoom automatically. In Mac OS, double-clicking the file will open the Zoom installer, which walks you through the process of installing Zoom. At this point, depending on your operating system, the Zoom installer will behave a little differently. Once the file is done downloading, navigate to where it’s located on your computer – for me, that's on the desktop – and double-click the Zoom installer to start it. For today’s demonstration, I’m using Firefox, and it’s asking where I want to save the file – I’ll save it to my desktop. Your web browser will start downloading the file.
Zoom client download#
On this page, to download the Zoom client, under the heading Zoom Client for Meetings, click the Download button. To start the process of installing the Zoom client, open a web browser and go to /download. For the best experience in Zoom, you’ll want to make sure you have the Zoom desktop client installed and kept up-to-date on your computer.


 0 kommentar(er)
0 kommentar(er)
